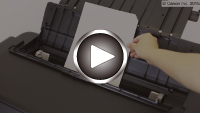imagePROGRAF PRO-1000 seriesKlargøre printer
Klargør printeren til første brug.
 Bemærk
Bemærk
- Hvis du har klargjort strømmen, blækbeholdere og papir og valgt, hvordan du vil bruge printeren ved at se i den trykte vejledning "Før du begynder", der følger med printeren, skal du fortsætte for at konfigurere printeren.
Klargøring af strøm, blækbeholdere og papir
 Vigtigt
Vigtigt
- Tilslut ikke et USB- eller Ethernet-kabel, mens du er ved at klargøre printeren.
-
Kontrollér tilbehør.
Sørg for, at det tilbehør, der vises i følgende illustration, medfølger.

 Vigtigt
Vigtigt- Installations-cd-rom'en er kun til Windows.
-
Fjern det beskyttende materiale, og tænd for printeren.
 Bemærk
Bemærk- Afhængigt af land eller region vises der eventuelt et skærmbillede, hvor du kan vælge sprog og region.
- Se her, hvis du vil have flere oplysninger om, hvordan du sender oplysninger til Canon.
-
Installer blækbeholdere.
-
Installer printhoved.
 Vigtigt
Vigtigt- Mens der fyldes blæk i, skal du ikke fjerne blækbeholderen eller vedligeholdelsespatronen. Der kan løbe blæk ud.
-
Følg altid forholdsreglerne herunder, når blæk bliver fyldt på. Ellers kan blækopfyldningen blive afbrudt og genstartet, hvilket får printeren til at forbruge mere blæk.
- Du må ikke trækket stikket til printeren ud for at slukke for strømmen.
- Du må ikke åbne beholderdækslet.
- Du må ikke åbne vedligeholdelsesdækslet.
- Du må ikke flytte eller løfte printeren.
-
Ilæg det medfølgende specialpapir MP-101.
 Bemærk
Bemærk- Det ilagte papir bruge stil en testudskrift.
Tryk på knappen OK, når følgende skærmbillede vises.

-
Vælg, hvordan du vil bruge printeren.
Ved tilslutning til computer/smartphone/tablet
- Oprettelse af forbindelse via USB
- Oprettelse af forbindelse via kabel-LAN
- Oprettelse af forbindelse via trådløst LAN
Kun ved forberedelse til senere tilslutning
 Bemærk
Bemærk- For detaljer vedrørende forbindelsestyper, se Forbindelsesmetoder tilgængelige på printeren.
-
Vælg USB-forbindelse (USB connection), og tryk på knappen OK.

-
Vælg Ja (Yes), og tryk på knappen OK.

Når følgende skærmbillede vises, skal du udføre opsætningen for at gøre printeren klar til brug.
Konfigurér en forbindelse mellem printeren og computer, smartphone eller tablet eller installér programmer ved at se dette websted.
-
Vælg Forbindelse til kabel-LAN (Wired LAN connection), og tryk på knappen OK.

-
Vælg Ja (Yes), og tryk på knappen OK.

Når følgende skærmbillede vises, skal du slutte printeren til en netværksenhed, som f.eks. en router med et Ethernet-kabel.


-
Tryk på knappen OK.
Når følgende skærmbillede vises, skal du udføre opsætningen for at gøre printeren klar til brug.
Konfigurér en forbindelse mellem printeren og computer, smartphone eller tablet eller installér programmer ved at se dette websted.
-
Vælg Forbindelse til trådløst LAN (Wireless LAN connection), og tryk på knappen OK.

-
Vælg Ja (Yes), og tryk på knappen OK.

Når følgende skærmbillede vises, skal du udføre opsætningen for at gøre printeren klar til brug.
Konfigurér en forbindelse mellem printeren og computer, smartphone eller tablet eller installér programmer ved at se dette websted.
 Bemærk
Bemærk- For indstillinger når du bruger AirPrint eller Google Cloud Print, se Ved brug af AirPrint eller Google Cloud Print.
- Nogle funktioner er ikke tilgængelige i visse lande eller regioner.